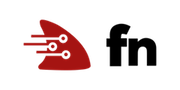Install Fn
Fn is a lightweight Docker-based serverless functions platform you can run on your laptop, server, or cloud. In this installation tutorial we’ll walk through installing Fn.
Setting up a working Fn installation involves these three simple steps:
- Ensure you have the necessary prerequisites
- Download the Fn command line interface (CLI) utility
- Run
fn startcommand which will download the Fn server docker image and start the Fn server
Before you Begin
Before we can install Fn you’ll need:
- A computer running Linux or MacOS. If you have a Windows machine the easiest thing to do is install VirtualBox and run a free Linux virtual machine.
- Docker 17.10 (or higher) needs to be
installed and running.
- Note: Version 0.6.12+ of the Fn CLI added Podman support. To use Podman to build Fn images, see: Using Fn with Podman instead of Docker
As you make your way through this tutorial, look out for this icon.
Whenever you see it, it’s time for you to perform an action.
Download and Install the Fn CLI
For a MacOS installation you can use Homebrew:
brew update && brew install fn
Or, alternatively for Linux/Unix/MacOS from a terminal type the following:

curl -LSs https://raw.githubusercontent.com/fnproject/cli/master/install | sh
Once installed you’ll see the Fn CLI version printed out. You should see something similar to the following displayed (although likely with a later version number):
fn version 0.5.86
______
/ ____/___
/ /_ / __ \
/ __/ / / / /
/_/ /_/ /_/`
Note: The above Fn CLI install script requires write access to restricted folders like /usr/local/bin. If the user doesn't have write access to /usr/local/bin, or if you prefer to install Fn CLI in a different location, please see the Fn Manual Install section.
Start the Fn Server
The next install step is to start the Fn server. Since Fn runs on Docker it will need to be up and running too.
To start the Fn server you use the Fn CLI. Run the fn start command. This will
download the Fn server docker image and start the Fn Server on port 8080 by
default. Note that this process runs in the foreground so that it is easy to
stop with Ctrl-C:

fn start
If the Fn Server starts up successfully, you should see output similar to:
...
time="2019-08-07T14:55:55Z" level=info msg="ram reservations" avail_memory=1388138496
time="2019-08-07T14:55:55Z" level=info msg="available cpu" avail_cpu=4000 total_cpu=4000
time="2019-08-07T14:55:55Z" level=info msg="cpu reservations" cpu=4000
______
/ ____/___
/ /_ / __ \
/ __/ / / / /
/_/ /_/ /_/
time="2019-08-07T14:55:55Z" level=info msg="Fn serving on `:8080`" type=full version=0.3.728
Note: The Fn server stores its metadata in the ~/.fn/data directory. If you run in to errors after updating the Fn server, you may want to delete the contents of this data directory and restart Fn server.
If you have some other process running on port 8080, fn start will
fail with the following error:
docker: Error response from daemon: driver failed programming external connectivity on endpoint fnserver (d9478f85df4ef97d23d618c2318c243f1e8b65d69ca2547d889d80b148c5be09): Error starting userland proxy: Bind for 0.0.0.0:8080 failed: port is already allocated.
2018/05/10 16:49:25 error: processed finished with error exit status 125
In this case you can stop the other process and run fn start again. Alternatively,
you can start Fn server on a different port.
Start Fn Server with DEBUG Mode Enabled
If you are troubleshooting an issue with a function, enabling the DEBUG log level can be very helpful. To enable DEBUG log level, start the Fn server with this command.

fn start --log-level DEBUG
Now detailed information about errors will be displayed in the terminal window where you started the Fn server.
For more information, see the Troubleshooting and Logging Tutorial.
Start the Fn Server on a Different Port
Fn Server starts on port 8080 by default. To use a different port use the --port or the -p option. For example

fn start -p 8081
When using a non-default port, you must point the Fn CLI to the new port using
the FN_API_URL environment variable:

export FN_API_URL=http://127.0.0.1:8081
Alternatively, you can also set the api_url using Fn contexts.
Test the Install
Let's verify everything is up and running correctly.
Open a new terminal and run the following:

fn version
You should see the version of the Fn CLI (client) and server displayed (your version will likely differ):
Client version: 0.5.86
Server version: 0.3.728
Note:
If the server version is ‘?’ then the Fn CLI cannot reach the Fn server. If this
happens it's likely you have something else running on port 8080 or you
started the server on a different port but forgot to set the FN_API_URL.
Configure your Context
Before we start using Fn, we need to configure Fn to point to an appropriate Docker registry so it knows where to push your function images to. Normally Fn points to your Docker Hub account by specifying your Docker Hub username. However, for pure local development we can simply configure Fn with an arbitrary value such as “fndemouser”.
We store the registry value in an Fn context. An Fn context represents our current deployment environment and we can have more than one if we are deploying to multiple servers.
Get a List of Contexts
First, get a list of available contexts.

fn list contexts
The result should be similar to this:
CURRENT NAME PROVIDER API URL REGISTRY
default default http://localhost:8080
Notice we have a default context which deploys to a local Fn server. The default context is created the first time you run the Fn CLI. However, we need to select default as our current context and set a registry value for remote or local Docker use.
Note: Old versions of Fn used an API URL of
http://localhost:8080/v1. This may cause 404 errors when using Fn. To update the context API URL use the command:
fn update context api-url http://localhost:8080
Select a Context
To select a context:

fn use context default
Now using context: default
The default context is now selected.
Set Registry for Local Development
To use Fn for local development, set the registry to an arbitrary value. For example:

fn update context registry fndemouser
Current context updated registry with fndemouser
The Docker registry value is now set to “fndemouser”.
Set Registry for Normal Development
To use Fn for normal development, set the registry to your Docker Hub user name. For example:

fn update context registry your-docker-hub-user-name
Current context updated registry with your-docker-hub-user-name
The Docker registry value is now set to your-docker-hub-user-name.
Verify Context Configuration
Now, recheck your context configuration. If you selected the local development option you should get the following results.

fn list contexts
CURRENT NAME PROVIDER API URL REGISTRY
* default default http://localhost:8080 fndemouser
The default context is now our current context and has a registry value of
fndemouser. You are ready to create your first function.
For more information on contexts see here.
Fn Manual Install
The steps to install Fn manually are described in this section. The system requirements are the same as those outlined for the script installation.
You will need to follow these steps if the user doesn&t have write access to /usr/local/bin, or if you prefer to install Fn CLI in a different location.
Download Fn CLI
Download the CLI for your operating system. For this example, files are saved to the ~/Downloads directory.
 Open the Fn project release directory in your browser: https://github.com/fnproject/cli/releases/. You should see a list of executables for supported operating systems. Click on the Fn executable for your operating system and save the file locally.
Open the Fn project release directory in your browser: https://github.com/fnproject/cli/releases/. You should see a list of executables for supported operating systems. Click on the Fn executable for your operating system and save the file locally.
| Operating System | Executable |
|---|---|
| MacOS | fn_mac |
| Linux | fn_linux |
| Alpine Linux | fn_alpine |
| Windows | fn.exe |
For Mac / Linux Systems
- Open a Terminal Window
- Change into your home directory

cd ~
- Create a directory for your executable

mkdir lbin
- Copy the downloaded executable file into this
lbindirectory
 On Mac:
On Mac:
mv ~/Downloads/fn_mac.dms lbin/fn
 On Linux:
On Linux:
mv ~/Downloads/fn_linux lbin/fn
- Make the file executable.

chmod +x lbin/fn
- Add the
~/lbindirectory to yourPATHenvironment variable as shown below

export PATH=~/lbin:$PATH
You can confirm using the which fn command, the output should look like /Users/<your-user>/lbin/fn. Beyond this point you can use Fn directly.
(Alternatively, you can use ~/lbin/fn if you don’t want to add to your PATH environment variable.)
For Windows Systems
The best way for Windows users is to run Fn inside a Linux virtual machine either in the cloud or using VirtualBox locally.
Learn More
Congratulations! You’ve installed Fn and started up an Fn server. Now you are ready to create your first function for one of the supported languages. You can start with:
Go: Back to Contents